Как открыть программу выполнить на windows 7. Где в пуске выполнить
Известно, что многие пользователи компьютера узнают о его возможностях и о том как правильно работать через Интернет, а именно через обучающие статьи. В таких статьях учителя не редко в обучении упоминают команду «Выполнить», которая расположена в меню «Пуск». Благодаря ей можно открывать программы, документы, папки и прочее. Но где выполнить в Windows 7? В данной ОС команда «Выполнить» скрыта.
Где находится команда выполнить в Windows 7?
Если вы хотите, что бы команда «Выполнить» появилась в меню «Пуск» вам следует проделать следующие действия:
Если вы все сделали правильно, то после проделанных действий в меню пуск появится команда выполнить в Windows 7.

Так же хотелось бы отметить, что команду «Выполнить» в Windows 7 можно заменить обычной строкой поиска, находящейся в меню «Пуск».
Откройте меню «Пуск» и в нижней части окна вы увидите строку поиска с мигающим курсором и надписью «Найти программы и файлы».
Именно эта строка заменяют привычную команду «Выполнить», которая из-за этого скрыта по умолчанию.
В конце хотелось бы отметить еще один, но уже быстрый способ, вызова команды «Выполнить». Возможно этот способ вам больше понравится. Что бы вызвать команду нажмите следующую комбинацию клавиш: Windows + R и сразу откроется диалоговое окно команды.
Всем привет! Ищете кнопку «Выполнить» в Пуске и не можете найти? Ничего страшного, в Windows 7 и Windows 8 ее по умолчанию убрали в другое место. Куда именно мы сейчас и разберемся!
Куда делась кнопка выполнить в пуске
Не знаю как Вы, но я не сразу заметил отсутствие этой кнопки так как использую горячие клавиши. Как то раз, помогая клиенту я заметил, что некоторые сочетания клавиш не передаются на удаленный компьютер, а в «Пуске» «Выполнить» не оказалось, что заставило меня задуматься: а где в пуске выполнить?
В старой, доброй Windows XP все было просто: жмем Пуск, и там видим Выполнить… Однако она уже давно устарела, да и поддержка ее прекратилась, поэтому давайте разберемся где найти эту команду в современных ОС Windows.
Сделать это можно множественными способами, но я расскажу вам о тех, которые использую я (Да и покажу как вернуть все на место, а не просто как запустить…)
Где «Выполнить» в Windows 8
Вот чем мне нравится Windows 8, так это удобным поиском как файлов, так и программ… чтобы найти пункт «Выполнить» нужно всего лишь нажать «ПУСК» и начать набирать выполнить, система сама покажет вам этот пункт в результатах поиска.

Если вы хотите чтобы она всегда была в пуске, просто кликните по «Выполнить» правой кнопкой мыши и выберите «Закрепить на начальном экране»
Где «Выполнить» в Windows 7
В Windows 7 тоже так же все замечательно ищется, однако чтобы этот пункт появился в меню пуск нам нужно проделать некоторые манипуляции. Жмем правой кнопкой мыши по панели задач и выбираем там «Свойства»

Переходим во вкладку «Меню «Пуск» и жмем «Настроить…»

Ставим галочку рядом с «Команда «Выполнить»

И вот у нас в пуске появилась эта команда…

Существует так же общий вариант который работает во всех версиях ОС Windows, как новейших, так и устаревших…
Вариант подходящий и для Windows 7 и для Windows 8
С ростом популярности ноутбуков во мне культивировалась неприязнь к тачпадам, ну не нравится мне пальцем водить по этой площадке, но ввиду своей профессии делать это приходится регулярно. Однако тыкать пальцем и выставлять нужные мне галочки чтобы вернуть этот пункт меня не впечатляет, поэтому как говорят «прокачал» свой скилл управления компьютером без клавиатуры. Оказалось команду «Выполнить» вызвать нажатием всего лишь двух кнопок
Для применения многих команд при работе на компьютере с операционными системами линейки Виндовс совсем не обязательно активировать «Командную строку» , а достаточно ограничится вводом выражения в окно «Выполнить» . В частности, с его помощью можно запускать приложения и системные утилиты. Давайте узнаем, какими способами можно вызвать данный инструмент в Windows 7.
Несмотря на кажущуюся ограниченность вариантов решения поставленной в данной статье задачи, на самом деле вызвать инструмент «Выполнить» можно не таким уж и малым количеством способов. Подробно рассмотрим каждый из них.
Способ 1: «Горячие» клавиши
Проще и быстрее всего вызвать окно «Выполнить» , воспользовавшись «горячими» клавишами.
- Наберите комбинацию Win+R . Если кто-то не знает, где находится нужная нам кнопка Win , то она расположена в левой части клавиатуры между клавишами Ctrl и Alt . Чаще всего на ней изображен логотип Windows в виде окон, но может быть и другое изображение.
- После набора указанной комбинации окно «Выполнить» будет запущено и готово ко вводу команды.

Данный способ хорош своей простотой и быстротой. Но все-таки не каждый пользователь привык держать в памяти различные комбинации «горячих» клавиш. Поэтому для тех юзеров, которые редко активируют «Выполнить », данный вариант действий может быть неудобен. К тому же, если по какой-то причине был аварийно или принудительно завершен процесс explorer.exe , который отвечает за работу «Проводника» , то запустить нужный нам инструмент с помощью указанной выше комбинации не всегда получится.
Способ 2: «Диспетчер задач»
«Выполнить» можете активировать также и при помощи «Диспетчера задач» . Данный способ хорош тем, что он подойдет даже в случае краха работы «Проводника» .

Способ 3: Меню «Пуск»
Активировать «Выполнить» можно через меню «Пуск» .

Способ 4: Область поиска меню «Пуск»
Вызвать описываемый инструмент можно через область поиска в меню «Пуск» .

Способ 5: Добавление пункта в меню «Пуск»
Как многие из вас помнят, в Windows XP значок для активации «Выполнить» был размещен непосредственно в меню «Пуск» . Щелчок по нему благодаря удобству и интуитивной понятности являлся самым популярным способом запуска данной утилиты. Но в Windows 7 данная кнопка, к сожалению, в привычном месте по умолчанию отсутствует. Далеко не каждый пользователь в курсе, что её можно вернуть. Потратив немного времени на активацию данной кнопки, вы тем самым создадите один из самых быстрых и удобных методов запуска изучаемого в данной статье инструмента.

Существует немало вариантов запустить окно «Выполнить» . Проще и быстрее всего это можно сделать, применив «горячие» клавиши. Но те пользователи, которые не привыкли использовать подобный метод, могут один раз потратить время на добавление пункта запуска данного инструмента в меню «Пуск» , что значительно упростит его активацию. В то же время, существуют ситуации, когда изучаемую утилиту можно активировать только при помощи не совсем обычных вариантов действий, например, используя для этого «Диспетчер задач» .
Команда выполнить в Windows 7, 8 используется для быстрого запуска системных утилит, программ, файлов и папок. Альтернативой команды выполнить выступает поиск меню пуск, но он не сохраняет список последних введенных команд. Чтобы открыть окно выполнить в Виндовс 7, 8, Вы можете использовать такие способы:
2. Доберитесь до раздела App Paths (полный путь смотрите на скриншоте ниже).
3. Щелкните по App Paths правой кнопкой. В меню наведите на «создать», а затем выберите «раздел».
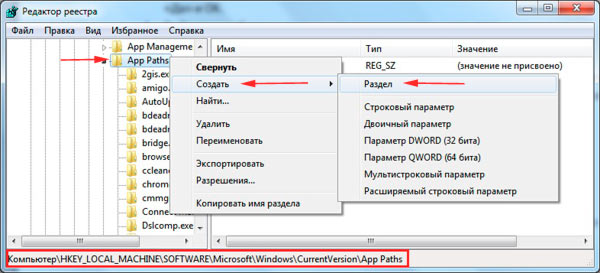
4. Задайте имя разделу, например torrent.exe (прописывайте название именно с.exe) и кликните Enter.
5. Выберите созданный параметр, потом в правой части дважды кликните на «по умолчанию». В поле «значение» введите полный путь к своему файлу (.exe) и кликните OK.

6. В области пустого пространства щелкните правой кнопкой, наведите на «создать» и нажмите «строковый параметр». Присвойте ему название Path. Дважды кликните по Path левой кнопкой и в области «значение» введите путь к папке, где лежит exe файл, затем нажмите OK.

Закройте редактор реестра. Запустите «выполнить» и введите имя приложения для быстрого открытия.
Вы теперь знаете, что такое команда выполнить в Windows 7, 8 , как ее включить и отключить, а также у Вас есть расширенный список стандартных команд, и Вы без проблем можете создать список пользовательских. Надеюсь статья была полезна и ответила на Ваши вопросы.

Сейчас мы рассмотрим приложение Windows, которое даст доступ к скрытым уголкам операционной системы , а также поможет, в некоторой степени, ускорить и облегчить пребывание в виртуальном мире.
Команда выполнить
Многие из нас достаточно много времени проводят за компьютером и, наверняка, часто задумываются как сократить время на выполнение часто повторяющихся операций, в частности на запуск различных стандартных приложений Windows. К примеру, чтобы запустить стандартный графический редактор Paint, нужно нажать на “Пуск“, потом зайти в “Все программы“, выбрать там пункт “Стандартные” и только там запустить нужное приложение.
Утомительно не правда ли? Конечно, можно сделать ярлык на рабочем столе и запускать Paint оттуда, но, во-первых, далеко не каждый любит там нагромождение ярлыков, а, во-вторых, доступное пространство не резиновое и его может просто элементарно не хватить.
Как вызвать команду выполнить в Windows
Вызвать его можно нажав на “Пуск “, а затем выбрав пункт “Выполнить “. Или же нажать сочетание клавиш WIN+R .

Если у Вас её нет в пуске и вы хотите добавить её то кликайте правой кнопкой мыши по значку пуск и выбирайте свойство > вкладка меню пуск > кнопка настроить и спускаемся в самый низ.


Ставим галочку напротив команды выполнить и теперь в меню пуск у вас появится пункт .
Какие команды существуют для меню выполнить?
A
- access.cpl - специальные возможности
- appwiz.cpl - установка и удаление программ
- azman.msc — диспетчер авторизации
C
- calc - калькулятор
- certmgr.msc - сертификаты
- charmap - таблица символов
- chkdsk - проверка дисков
- ciadv.msc — Служба индексирования
- cleanmgr - отчистка диска
- cliconfg - программа сетевого клиента SQL
- cmd - консоль
- collab.cpl — Соседние пользователи
- compmgmt.msc - управление компьютером
- control - панель управления
- colorcpl — Управление цветом
- control admintools - администрирование
- control appwiz.cpl,3 — Настройка доступа программ и умолчаний
- control appwiz.cpl,1 — Получение программ
- control folders - свойства папки
- control desktop — Персонализация
- control color — Цвет и внешний вид окна
- control fonts — Шрифты (добавление или удаление)
- control netconnections - сетевые подключения
- control intl.cpl,3 — Язык и региональные стандарты: Дополнительно
- control intl.cpl,2 — Язык и региональные стандарты: Языки и клавиатуры
- control keyboard — Свойства: Клавиатура
- control mouse — Свойства: Мышь
- control main.cpl,2 — Свойства: Мышь: Параметры указателя
- control main.cpl,1 — Свойства: Мышь: Указатели (схема)
- control mmsys.cpl,2 — Звуки (звуковая схема)
- control printers — Устройства и принтеры
- control powercfg.cpl,1 — Электропитание: Дополнительные параметры
- control userpasswords2 – учетные записи пользователей (требовать или нет пароли)
- control schedtasks – назначенные задания
- control timedate.cpl,1 — Дополнительные часы
- comexp.msc — Службы компонентов
- compmgmt.msc — Управление компьютером
- credwiz — Сохранение имен пользователей и паролей
- cttune — Средство настройки текста ClearType
D
- dcomcnfg - службы компонентов
- dccw — Калибровка цветов экрана
- ddeshare – общие ресурсы DDE
- desk.cpl - свойства: экран
- devmgmt.msc - диспетчер устройств
- dfrg.msc - дефрагментация диска
- diskmgmt.msc - управление дисками
- diskpart - Disk partitional manager
- downloads — Папка «Загрузки»
- dpinst — Мастер установки драйверов устройств
- dpiscaling — Экран (размер текста)
- drwtsn32 - доктор Ватсон
- dxdiag – служба диагностики DirectX
E
- eudcedit - редактор личных символов
- eventvwr.msc - просмотр событий
- explorer — Проводник
F
- fonts - шрифты
- firewall.cpl — Windows Firewall
- fsmgmt.msc - общие папки
- fsquirt - мастер передачи файлов через блютуз
- ftp - Ftp-протокол (командная строка)
- fxscover — Редактор титульных страниц факсов
G
- gpedit.msc - групповая политика
H
- helpctr - центр справки и поддержки
- hdwwiz.cpl — Диспетчер устройств
I
- iexplore - Internet Explrorer
- iexpress — Iexpress Wizard (не переведена)
- inetcpl.cpl - свойства интернет
- intl.cpl - язык и региональные стандарты
- ipconfig /all - конфигурация IP (все)
- ipconfig /displaydns - конфигурация IP (отобразить DNS cache)
- ipconfig /flushdns - конфигурация IP (сбросить DNS cache)
- ipconfig /release - конфигурация IP (освобождает ip адреса)
- ipconfig /renew - конфигурация IP (обновить сведения для адаптеров)
- ipconfig /registerdns - конфигурация IP (обновить DHCP и перерегистрировать DNS)
- ipconfig /showclassid - конфигурация IP (отобразить DHCP Class ID)
- ipconfig /setclassid - конфигурация IP (изменить DHCP Class ID)
- iscsicpl — Свойства: Инициатор iSCSI
J
- joy.cpl — Игровые устройства
L
- lusrmgr.msc - локальные пользователи и группы
- logoff — Выйти из системы
- lpksetup — Установка или удаление языков интерфейса
M
- main.cpl - свойства: мышь
- magnify — Экранная лупа
- mblctr — Центр мобильности Windows
- mmsys.cpl - свойства: звуки и аудиоустройства
- mmc — Консоль управления(MMC)
- mobsync — Центр синхронизации
- mrt - средство удаления вредоносных программ
- msconfig - настройка системы
- msdt.exe -id PCWDiagnostic — Совместимость программы
- mspaint — Paint
- msimn - Outlook Express
- msinfo32 - сведения о системе
- mstsc - подключение к удаленному рабочему столу
- msra — Удаленный помощник Windows
N
- narrator — Экранный диктор
- ncpa.cpl - сетевые подключения
- Netplwiz — Учетные записи пользователей
- netsetup.cpl - мастер настройки сети
- netsh winsock reset catalog — сброс настроек и восстановление первоначальной конфигурации LSP Winsock.»
- netsh winsock show catalog — отображение списка установленных на компьютере LSP Winsock
- notepad - блокнот
- ntbackup - мастер архивации и восстановления
- ntmsmgr.msc - съемные ЗУ
- nusrmgr.cpl - учетные записи пользователей
O
- odbccp32.cpl - администратор источников данных
- OptionalFeatures.exe — Включение и отключение компонентов Windows
- osk - экранная клавиатура
P
- perfmon - производительность
- powercfg.cpl - свойства: электропитание
- PrintBrmUi — Перенос принтеров
- printmanagement.msc — Управление печатью
- psr — Стредство записи действий по воспроизведению неполадок
R
- recdisc — Создать диск восстановления системы
- regedit - реестр
- rekeywiz — Шифрующая файловая система (EFS)
- resmon — Монитор ресурсов
- rsop.msc - результирующая политика
- rstrui — Восстановление системы
S
- secpol.msc - локальные параметры безопасности
- services.msc - сервисы
- sdclt — Архивация и восстановление
- sigverif — Проверка подписи файла
- shrpubw — Мастер создания общих ресурсов
- sfc /scannow - восстановление системных файлов
- sfc /scanonce - проверка защищенных файлов (разовая проверка при следующей загрузке
- sfc /scanboot - проверка защищенных файлов (при каждой загрузке)
- sfc /revert - проверка защищенных файлов (установка параметров по умолчанию)
- sfc /purgecache - проверка защищенных файлов (очистка файлового кэша и запуск проверки)
- sfc /cachesize=x - проверка защищенных файлов (установка размера кэша)
- sigverif – проверка подписи файла
- sndvol — Микшер громкости
- snippingtool — Ножницы
- soundrecorder — звукозапись
- StikyNot — записки
- shutdown /s — Завершение работы Windows
- sysdm.cpl - свойства системы
- sysedit - редактор файлов настройки
- syskey - защита БД учетных записей
- SystemPropertiesAdvanced — Свойства системы: Дополнительно
- SystemPropertiesProtection — Свойства системы: Защита системы
- SystemPropertiesHardware — Свойства системы: Оборудование
- SystemPropertiesRemote — Свойства системы: Удаленный доступ
T
- taskmgr - диспетчер задач
- TabletPC.cpl — Перо и сенсорные устройства
- tabcal — Средство калибровки дигитайзера
- telnet - telnet
- telephon.cpl — Телефон и модем
- timedate.cpl - свойства: дата и время
- TpmInit — Инициализация оборудования безопасности для TPM
- tweakui - Tweak UI
U
- UserAccountControlSettings — Настройка Контроля Учетных Записей
- utilman — Центр специальных возможностей
V
- verifier - диспетчер проверки драйверов
W
- wiaacmgr — Мастер загрузки изображений Windows
- wmimgmt.msc – инфраструктура управления
- write — Wordpad
- wscui.cpl - центр обеспечения безопасности
- wuaucpl.cpl - автоматическое обновление
- wupdmgr - обновление системы Windows Update
X
- xpsrchvw — Средство просмотра XPS
На этом команда выполнить заканчивается)))